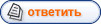| pugovka92-08 | Дата: Среда, 20.01.2016, 16:28 | Сообщение # 1 |
|
Сержант
Группа: Пользователи
Сообщений: 22
Статус: Оффлайн
| Есть ли какие-то программы, чтобы узнать, кешируется ли вся память или нет? По спекам все больно мутно, да и убедиться не помешает.Конкретно, есть Gigabyte GA-5AA rev. 3.2 + K6-2 (без плюса). На ней, как известно, 512кб кеша + 8-битный тэг (что странно, учитывая, что M1542 имеет свой внутренний, с которым кеширует до 512МБ)
|
| |
| |
| Администратор | Дата: Вторник, 02.02.2016, 07:37 | Сообщение # 2 |
|
Генералиссимус
Группа: Администраторы
Сообщений: 40123
Статус: Оффлайн
| 1. Итак, первый способ:
Смотрите информацию, которая возникает на мониторе при включении компьютера.
Для этого:
- При включении и загрузке компьютера нажмите клавишу «PAUSE» на клавиатуре.
- Просмотрите все сведения на экране монитора и запишите их.
- Чтобы продолжить загрузку, нажмите клавишу «Esc» («Escape») на клавиатуре.
Из сводной таблицы сведений о конфигурации компьютера, которые выводятся на экран монитора, вы можете узнать:
- тип процессора, его тактовую частоту и идентификационный номер;
- объём и тип установленной оперативной памяти;
- объем кэш-памяти;
- сведения об установленных слотах памяти;
- информация о видеоадаптере;
- сведения о жестком диске, приводе компакт-дисков или DVD и пр.
2. Второй способ:
Посмотреть в Главном Меню.
Для этого:
Откройте меню «Пуск» → «Мой компьютер» (щелкаем на нем правой кнопкой мыши) → «Свойства» → появится диалоговое окно «Свойства системы» → вкладка «Общие».
Здесь вы можете посмотреть номер версии Windows, общую информацию о процессоре (ЦП), его тактовую частоту, объем оперативной памяти.
Добраться до окна «Свойства системы» можно и так:
«Пуск» → «Панель управления» → «Производительность и обслуживание» → «Система». В результате появится окно «Свойства системы».

Запишите эти сведения, или сохраните их в качестве изображения на своем компьютере, чтобы затем распечатать. Для этого нажмите на клавиатуре клавишу «PRINT SCREEN» (или «Prt Scr» на некоторых клавиатурах). Затем запустите программу Paint («Пуск» → «Все программы» → «Стандартные» → «Paint»), нажмите комбинацию клавиш «CTRL+V» – таким образом, вы сможете вставить изображение в программу – сохраните изображение (желательно при этом выбрать формат JPEG).
Примечание:
Обратите внимание на вкладку «Оборудование». Здесь есть так называемый «Диспетчер устройств», с помощью которого вы сможете получить правдивую информацию обо всех устройствах, установленных в компьютере, что весьма полезно при покупке компьютера или диагностике неисправностей. Все устройства в окне «Диспетчер устройств» разбиты по категориям, соответствующим типам устройств. Например, чтобы узнать, какая у вас установлена видеокарта, щелкните по соответствующей категории. С помощью кнопок меню можно посмотреть более подробную информацию по каждому устройству, обновить драйвер для каждого из устройств или удалить устройство из списка, чтобы оно больше не воспринималось системой.
3. Третий способ:
с помощью утилиты msinfo32.exe Сведения о системе.
Для этого:
«Пуск» → «Выполнить» → далее в появившейся командной строке наберите msinfo32 – появится окошко «Сведения о системе». Ознакомьтесь с полученной информацией.
Здесь вы найдете следующие сведения: данные о версии Windows, процессоре, версии BIOS, полный и доступный объем физической памяти, объем файла подкачки и др.
Вызвать это окошко можно и через «Главное меню»:
«Пуск» → «Стандартные» → «Служебные» → «Сведения о системе».

Также для просмотра сведений о системе можно воспользоваться комбинацией клавиш «Ctrl» + «Shift» + «F1».
Есть и программные способы просмотра подробных сведений о компьютере, его реальных характеристик и всевозможных параметров системы:
С помощью программ тестов-информаторов Sisoft Sandra, PC Wizard, Everest, дающих не только полнейшую информацию о «железе», но способных протестировать и проанализировать его работу.
Утилитой dxdiag.exe (средство диагностики DirectX от Microsoft Corporation), запущенной из «Командной строки».
С помощью программы System Info (sysinfo.exe) из пакета Norton Utilities «Информация о системе». Программа System Information дает детальную информацию об аппаратных и программных системах, установленных на компьютере, а также вычисляет три характеристики производительности системы.
Примечания:
1). ЦП (CPU или Central Processing Unit - Центральное обрабатывающее устройство) - центральный процессор, или просто процессор. Выполняет большинство вычислений, это так называемый "мозг" компьютера.
2). Тактовая частота процессора (Clock rate или Clock speed) - скорость, с которой процессор исполняет машинные команды. Чем больше значение, тем быстрее работает компьютер. Измеряется в мегагерцах то есть миллионах тактов в секунду. Например: 3.00GHz (3.00ГГц).
2). Оперативная память - память, которая предназначена для временного хранения данных и команд программы, используемых компьютером. Для обозначения оперативной памяти может использоваться сокращение ОЗУ - Оперативное запоминающее устройство. Обычно после сокращения RAM (Random Access Memory - память с произвольным доступом) указывается размер ОЗУ в Мбайтах. Чем большим количеством памяти обладает ПК, тем больше у него возможности для работы с данными, и тем быстрее он справляется со сложными задачами.
|
| |
| |