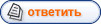| Администратор | Дата: Суббота, 12.12.2015, 10:47 | Сообщение # 1 |
|
Генералиссимус
Группа: Администраторы
Сообщений: 40123
Статус: Оффлайн
| Краткое руководство по инсталляции комплекса для опытных
пользователей.
Содержание.
Глава 1.
Важные
замечания.
Глава 2.
Установка
серверной части комплекса.
Глава 3.
Установка
клиентской части комплекса.
Глава 4.
Завершение
установки.
Глава 1.
Важные замечания.
Благодарим Вас за
выбор нашего продукта.
Данное
руководство предназначено для инсталляции комплекса опытными
пользователями.
Более подробное
описание находится в файле:
[url=file:///C:/Users/User/Desktop/KravNetAdminComplex4UsersManual.doc]CDROM:\KravNetAdmin4\Supervisor\Help\ KravNetAdminComplex4UsersManual.doc[/url]
Внимание!Устанавливая, копируя или иным образом используя продукт, вы соглашаетесь с условиями
лицензионного соглашения. Если вы не согласны с условиями, то не устанавливайте и не используйте данный
продукт.
Для упрощения
описания настройки комплекса подразумевается, что операционная система (далее –
ОС) установлена в папку по умолчанию “C:\Windows\”, папка программ соответственно “C:\Program Files\”, путь к устройству чтения компакт-дисков “CDROM:\”.
Папка “CDROM:\KravNetAdmin4\Supervisor\”, ни при каких обстоятельствах не должна быть доступна персоналу, непосредственно работающему в
зале с серверной частью (далее - администратор). Данная папка содержит данное
руководство, файл с паролями высокого доступа, а также программу для просмотра
статистики.
Пароли высокого
доступа для серверной и клиентской части, а также для просмотрщика отчетов
компилируются вместе с exe-файлами. Эти пароли изменить нельзя. Они
предназначены только для управляющих компьютерным центром и их доверенных лиц.
Пароли находятся в файле
“CDROM:\KravNetAdmin4\Supervisor\Passwords\Passwords.txt”.
В целях
обеспечения защиты и безопасности, названия папок и exe-файлов, а также пути для
инсталляции комплекса, описанные в данном руководстве, рекомендуется
изменить.
Рекомендуется
открыть полный доступ по сети к дискам на клиентских машинах, куда будет
инсталлироваться клиентская часть, на время установки. Это необходимо для более
быстрой и удобной установки.
Глава 2.
Установка серверной части комплекса.
Внимание!Установка серверной части комплекса должна происходить в профиле, не имеющем системных
ограничений. Для дальнейшей работы комплекса, и при необходимости ограничения
системных профилей сотрудников, обратите внимание на то, что серверная часть
комплекса должна иметь полный доступ к папке “C:\Windows\”, “C:\Program
Files\Server\”, а также к ветви реестра “HKEY_LOCAL_MACHINE”.
Запустите “KNA4Preinstall.exe”, находящийся в папке “CDROM:\KravNetAdmin4\Supervisor\Additional\”.
Скопируйте папку
“CDROM:\KravNetAdmin4\Server\”,
в
папку
“C:\Program Files\”.
Таким образом,
файлы серверной части комплекса находятся в папке
“C:\Program Files\Server\”.
Внимание!Для запуска и корректной работы комплекса необходимо снять атрибут “только чтение”
(read-only) с папки “C:\Program Files\Server\”, а также со всех вложенных папок
и файлов.
Основным
запускаемым файлом является
“C:\Program Files\Server\KNA4Server.exe”.
Создайте ярлык на
этот файл на “Рабочем столе”.
Переименуйте
название ярлыка в “KravNetAdmin Server”.
Скопируйте ярлык
в панель “Быстрого запуска”, а также в папку “Автозагрузка”.
Внимание!При использовании любого антивирусного пакета настоятельно рекомендуется исключить
рабочие папки серверной части комплекса из сканирования. В противном случае не
исключено повреждение базы данных.
Запустите
серверную часть комплекса.
Введите “Product Key” – ключ продукта. Обратите внимание на то, что регистр и раскладка клавиатуры имеют значение.
Далее необходимо
создать хотя бы один профиль для входа в систему.
Рекомендуется
сразу же создать профиль Supervisor, имеющий максимальные привилегии. И
используя его сделать все настройки комплекса.
Далее, войдя в
систему, можно приступать к настройке комплекса. Выберите меню “Настройки”.
Выберите пункт
меню “Клиентская часть”.
Создайте здесь
закладки, которые будут использоваться при настройке тарифов, а также пункты
меню, которые будут доступны на клиентских компьютерах. Необходимо задать
названия закладок, которые будут отображаться на клиентских машинах всех
возможных тарифных планов.
Внимание!Нет необходимости создавать закладки:Интернет, Запрещенные программы, Высокий доступ.Они являются встроенными закладками по умолчанию.
Задайте пароль
“Высокого Доступа” для клиентской части, адреса шлюзов, условия для подсчета Интернет-трафика, вариант инсталляции клиентской
части комплекса. Включите Режим автоматического обновления клиентской части.
Внимание!В последующем, для изменения варианта инсталляции клиентской части необходимо,
чтобы все клиентские компьютеры находились в профиле, не имеющем системных
ограничений. При несоблюдении этого правила корректная загрузка клиентской
операционной системы будет невозможна. То есть, перед изменением варианта
инсталляции клиентской части необходимо загрузить все клиентские компьютеры в
профиль, принадлежащий группе “Администраторы”.
В случае
инсталляции клиентской части как Windows NT Service, либо при необходимости
запуска программ от имени другого пользователя, необходимо создать на каждом
клиентском компьютере два профиля, обязательно защищенных паролем,
например:
Administrator –
администратор компьютера,
User - ограниченная учетная
запись.
Имя пользователя
и пароль ввести на закладке “Запуск приложений”.
В случае, если в
вашем компьютерном центре не предоставляется доступ в условно-бесплатную
городскую локальную сеть, IP-адресом шлюза городской сети установите 127.0.0.1 .
Далее, определите
условия подсчета Интернет-трафика.
Внимание!В зависимости от схемы доступа в Интернет и настроек маршрутизации в каждом
конкретном случае, задаваемые условия подсчета трафика могут быть различны. В
случае если подсчет трафика не осуществляется в варианте “Исключить из подсчета
следующие диапазоны IP-адресов”, это значит, что в вашем случае трафик будет
корректно считаться при настройке “Подсчет трафика через Proxy/NAT-сервер”, и
наоборот.
Существует
возможность управления сервером “WinGate”, если на основе этого пакета реализован NAT/Proxy сервер.
Необходимо
корректно ввести информацию в соответствующие поля. Описание по настройке
сервера “WinGate” Вы можете найти в полном руководстве к комплексу.
Далее выберите
пункт меню “Свойства оплаты” в меню “Настройки”.
Определите
денежные единицы для расчетов, выберите вариант округления, а также, если это
необходимо, составьте список праздничных дней.
После этого
выберите пункт меню “Компьютеры” в меню “Настройки”.
Здесь необходимо
задать категории компьютеров в вашем компьютерном центре. Это могут быть
различные залы или сферы оказываемых услуг – работа в Сети, с подключаемой
оргтехникой, VIP места или любые другие параметры. От категории компьютера может
зависеть стоимость и возможности создания счетов дежурным администратором –
например, на определенную категорию можно создавать только тарифы определенных
типов. Если же все компьютеры принадлежат к одному типу и одной ценовой
категории, создайте единственную категорию, например, “Стандарт”.
После чего на
закладке “Компьютеры” укажите IP-адреса и желаемые имена компьютеров.
Внимание!Для ускорения процесса настройки компьютеров вы можете воспользоваться кнопкой
“Копировать”. Например, всего у вас 23 клиентских компьютера, первый клиентский
компьютер в вашей сети имеет IP-адрес 192.168.0.1, все IP-адреса следуют по
порядку.Создайте компьютер номер 1. Затем, выделив его, нажмите кнопку “Копировать” 22 раза. В
результате вы получите 23 клиентских компьютера, принадлежащих к одной
категории, с IP-адресами с 192.168.0.1 до 192.168.0.23.
По выполнении
указанных выше первоначальных настроек можно переходить к настройке
тарифов.
Основными формами
оплаты являются: почасовая, пакетная оплата, оплата по клубной карте, оплата в
кредит. Все тарифы имеют довольно большое количество параметров, а также зависят
от категорий оплачиваемых компьютеров, дней недели, текущего времени и
настраиваются практически под любые, необходимые Вам
задачи.
При создании
Тарифной сетки или варианта Пакетной оплаты необходимо указать категории
компьютеров, для которых этот тариф будет действовать; закладки, которые будут
открываться на клиентской машине именно для данного тарифа; разрешен ли доступ в
Интернет, либо Городскую Локальную сеть, есть ли ограничение трафика. При
нажатии на кнопку “Умолчания” во время настройки Тарифной сетки основные данные с главной закладки будут скопированы на
весь период действия тарифной сетки.
Внимание!Если при настройке Интернет-тарифа установить ограничение трафика “0”, то
Интернет-трафик будет неограничен, что удобно использовать для тарифов, не
имеющих ограничения по трафику.
При настройке
Пакетных тарифных планов обратите внимание на “Время действия” и “Верхнюю границу”. “Время действия” – это определенный отрезок времени, в котором тариф доступен в окне создания счета, то есть только в этот промежуток
времени можно оплатить компьютер, используя данный Пакетный тариф. “Верхняя граница” – момент времени, когда счет будет окончен, независимо от момента начала аккаунта, что очень удобно, например, для
“Ночных Пакетов”.
Внимание!При создании ночных пакетов для различных дней действия достаточно правильно указать
время действия. Например, если время действия пакета задано: “С: 22:45 , До:
05:00”, днем действия задана Суббота, то данный пакет будет доступен в окне
создания счета с 22:45 Субботы до 05:00 Воскресенья. То есть, указывать
Воскресенье днем действия не требуется.
Одни из самых
важных настроек осуществляются в разделе “Обработка событий”. Настройки по умолчанию являются подходящими для большинства компьютерных центров. Отнеситесь к данным настройкам с большим вниманием, так
как они позволяют внести очень критичные изменения в работу комплекса и клуба
вцелом. Данный раздел позволяет задать действия, выполняемые комплексом при
следующих событиях:
ü Начало счетов с Интернет
ü Начало счетов, использующих городскую сеть
ü Начало счетов без Интернет
ü Окончание счетов
, а также
действия для двух произвольных лимитов времени и трех лимитов Интернет-трафика.
По умолчанию, обрабатываются следующие лимиты:
ü Достижение 5-минутного лимита до окончания счета, информационный
ü Достижение 1-минутного лимита до окончания счета, информационный
ü Достижение лимита 500 кб Интернет-трафика, информационный
ü Достижение лимита 0 кб Интернет-трафика, порог отключения
ü Дополнительный лимит Интернет-трафика, действия не заданы
Внимание!В случае, если внутри настройки события не отмечено ни одного действия – данное
событие не обрабатывается комплексом и никаких действий произведено не
будет.
После этого
войдите в раздел “Восстановление данных”. Для хранения данных используется избыточное шифрование, а также новейшие алгоритмы
хранения информации, что позволяет восстанавливать данные при сбоях практически
без потерь. Стоит отметить, что при корректной работе ошибки в базе данных
невозможны. При сбое в базе данных сервера будет произведено автоматическое
восстановление данных. Для этой операции, в зависимости от настроек серверной
части комплекса, будет произведен:
Ø запрос пароля “Высокого Доступа” (возможно его разглашение при отсутствии компетентного лица в клубе в момент сбоя)
Ø введенного вручную пароля (рекомендуется, пароль “Высокого Доступа” также будет принят при данной настройке)
Ø либо запроса пароля не будет (небезопасно, возможность манипуляций с файлами со стороны
администратора), но это будет выявлено при просмотре
отчетов.
Для того чтобы
все изменения вступили в силу, необходимо перезапустить серверное
приложение.
Глава 3.
Установка клиентской части комплекса.
Внимание!Установка клиентской части комплекса должна происходить в профиле, не имеющем системных
ограничений.
Только для клиентских машин с ОС Windows XP:
Для корректного
запуска и работы клиентской части комплекса в Windows XP необходимо отключить
приветствие при загрузке ОС на всех клиентских
компьютерах.
Для этого войдите
в Панель управления/Учетные записи пользователей.

И
далее

Внимание!Не рекомендуется инсталлировать клиентскую часть комплекса в явные директории,
например, “C:\KNAClient\”, а максимально усложнить к ним доступ. Например, путь
“C:\Windows\System32\COMMAND\clt32\” более предпочтителен. Также, рекомендуется
переименовать файл “KNA4System.exe” и “KNA4Navigator.exe”.
Для инсталляции
необходимо сделать следующее:
ü
Смените
расширение пакетного файла “CDROM:\KravNetAdmin4\Supervisor\Additional\Navigator-OS.bat.txt”
на “.bat”.
ü
Необходимо
наличие дополнительных файлов “CDROM:\KravNetAdmin4\Supervisor\Additional\KNA4Preinstall.exe” и “CDROM:\KravNetAdmin4\Supervisor\Additional\Unplug.exe”
в папке
клиентской части. Скопируйте их из дистрибутива.
ü
Отредактируйте
раздел настроек в файле “Navigator-OS.bat”
SET
KNA4Dir=C:\Windows\System\Navigator
– путь
к
папке
клиента
SET
SYSName=KNA4System.exe
– имя
запускающего
.exe-файла клиента
SET
SRVIp=192.168.0.100
– IP-адрес
сервера
SET
BAKDir=%WINDir%\HELPBAK
- путь
к
папке
сохранения
файлов
справки
Сохраните
изменения.
ü
Скопируйте на все
клиентские компьютеры в папку KNA4Dir, путь к которой вы указали при редактировании пакетного файла, следующие файлы и
папки:
\DATA
\ICO
\WAVS
KNA4Navigator.exe
KNA4Preinstall.exe
KNA4System.exe
Navigator-OS.bat
Unplug.exe
ü
Запустите файл
Navigator-OS.bat на всех клиентских компьютерах.
Внимание!При инсталляции на операционных системах Windows NT, 2000, XP запускать пакетный
файл необходимо в “Безопасном режиме с загрузкой сетевых драйверов”. Это
необходимо только для корректной замены и переименования файлов справки и
Internet Explorer на “Unplug.exe”.
При условии
правильно введенных данных и наличия всех необходимых файлов, будет произведена
замена и переименование файлов справки и Internet Explorer на “Unplug.exe”, автоматический запуск “KNA4Preinstall.exe” и инсталляция клиентской части комплекса. После чего произойдет автоматический запуск клиентской части и
соединение с сервером.
После выполнения
первоначальной инсталляции перезагрузите компьютеры, для этого можно
использовать команду меню серверной части комплекса.
Далее, необходимо
приступить к настройке закладок и ярлыков на клиентском компьютере.
Рекомендуется настраивать клиентскую часть комплекса на машине с наибольшим
количеством установленных приложений. При загрузке клиентская часть проверяет
существование всех прописанных ярлыков, и выведет в интерфейс только
существующие пути. Иконки на несуществующие приложения отображаться в интерфейсе
клиентской части комплекса не будут, они будут видны только при введении пароля
Высокого Доступа. Настройка большого количества иконок никак не сказывается в
дальнейшем на скорости работы компьютера.
Внимание!Все дальнейшие настройки, необходимые для корректной работы клиентской части должны
производиться только при наличии соединения с сервером.
После
перезагрузки компьютера автоматически загрузится “Navigator”.

Должно произойти
соединение с сервером.
Введите пароль
“Высокого Доступа” для клиентской части, который вы указали при конфигурировании сервера: либо это будет текущий пароль
администратора, если был выбран этот вариант.

Далее создайте
закладки, которые были настроены при конфигурировании
сервера.

Затем наполните
закладки ярлыками по вашему усмотрению. Для этого достаточно запустить Explorer.exe и перенести ярлык, exe-файл, а также любой другой файл, левой кнопкой мыши на желаемую закладку в “Navigator”.
Внимание!При переносе ярлыка (файл типа .lnk) на желаемую закладку в “Navigator”, из свойств
ярлыка будет автоматически импортировано название ярлыка и параметры для
запуска.
Если необходимо
создать ярлык на папку, то создайте ярлык на Explorer.exe, а в параметрах
укажите путь к папке. В качестве иконки используйте один из файлов в папке
“C:\Windows\System\Navigator\ICO\”.

Вносить изменения
в параметры ярлыка можно как сразу, так и после занесения всех ярлыков в
закладки. Все изменения сохраняются сразу после нажатия кнопки “OK”, локально на компьютере.

Приложения,
ярлыки на которые внесены в закладку “Автозагрузка”, будут выполнены автоматически при загрузке клиентской части комплекса.
Закладка “Запрещенные программы” становится доступной только в том случае, если счет на машине уже создан и с сервера была отправлена команда
“Запрещенные программы” (открыть доступ к запрещенным программам).
В данной закладке
рекомендуется разместить те же приложения, что и в
закладке “Высокий доступ”. Чаще всего, это приложения, необходимые для настройки компьютера, файловые менеджеры, редактор реестра и т.д. Для каких-либо настроек
оплаченного компьютера достаточно будет дать команду с сервера “Запрещенные программы”, после чего запустить требуемую программу.
Закладка “Интернет” активируется при создании счета с Интернет. Эта закладка должна содержать в себе приложения,
которые необходимы пользователям при работе в Интернет (Internet Explorer, ICQ,
mIRC и т.д.).
Закладка “Высокий доступ”, как и закладка “Запрещенные программы”, предназначена для технического обслуживания машины. Но активируется только при введении пароля
“Высокого Доступа” для клиентской части на конкретном компьютере. Также при введении
пароля “Высокого Доступа” становится доступным “Меню Администратора” и окна запускаемых приложений сворачиваться не будут.
Внимание!Пароль “Высокого Доступа” для клиентской части, указанный в файле с паролями,
действителен только, если отсутствует связь с сервером. В случае наличия связи с
сервером - действует пароль, который вы указали при конфигурировании сервера,
или пароль администратора, если был выбран этот вариант при настройке
сервера.
После завершения
добавления ярлыков выберите пункт меню “Передать конфигурацию на сервер”. После чего настройки закладок и ярлыков будут переданы на сервер.
В серверной части
комплекса выделите все компьютеры и выберите пункт меню “Обновить клиентскую часть” – настройки закладок и ярлыков будут переданы на выделенные компьютеры.
Если же при
настройке серверной части была выбрана опция “Автоматическое обновление” – то конфигурация закладок и ярлыков будет передана на клиентские компьютеры в момент установки связи с
сервером. Для этого перезагрузите клиентские компьютеры.
После
перезагрузки компьютера автоматически загрузится “Navigator”.
Глава 4.
Завершение установки.
Изучите,
поставляемый вместе с дистрибутивом, “Bonus-Pack”.
Там находится
довольно много интересной информации.
Краткое описание
файлов находится в файле “\Bonus\!read.txt”
Обратите внимание
на файлы реестра:
“\Bonus\Sys-OS-Restrict.reg.txt”
и
обратный
ему
“\Bonus\Sys-OS-UnRestrict.reg.txt”.
Правильное
применение команд, находящихся в этих файлах поможет практически полностью
исключить возможность несанкционированного проникновения в операционную
систему.
В файле “\Bonus\msdos.sys.txt” вы найдете команды позволяющие:
- запретить
автоматическую проверку дисков при неправильном завершении работы Windows 95 и
Windows 98.
- запретить вывод
предложения о загрузке в “Safe Mode” в Windows 95 и Windows 98.
- запретить вызов
меню загрузки Windows 95 и Windows 98 при помощи клавиш (F5), (F8).
Обратите внимание
и на другие файлы с информацией о защите операционных
систем.
Удалите файл
Navigator-OS.bat на всех клиентских компьютерах.
Закройте доступ
по сети к дискам на клиентских машинах, если открывали доступ перед установкой
комплекса.
На этом настройка
комплекса завершена.
Сообщение отредактировал Drakula - Суббота, 12.12.2015, 11:31 |
| |
| |