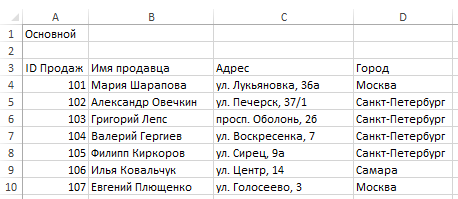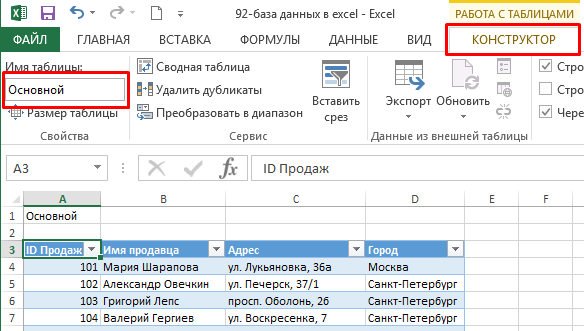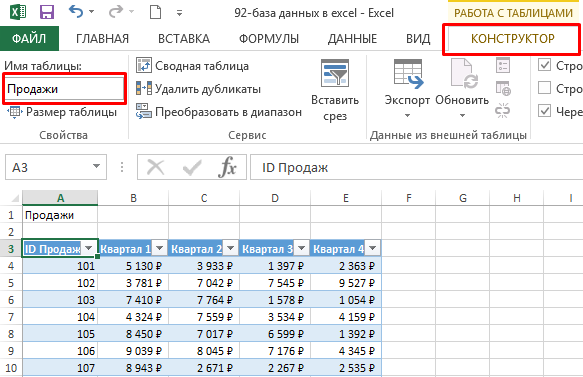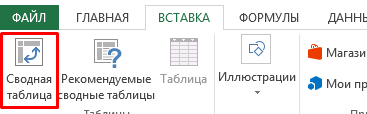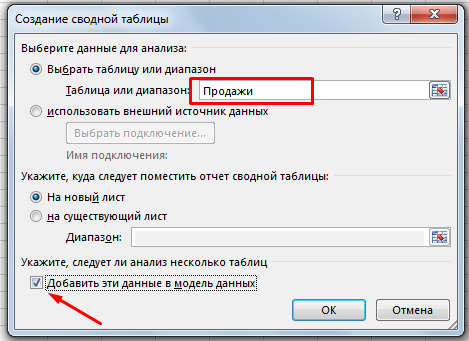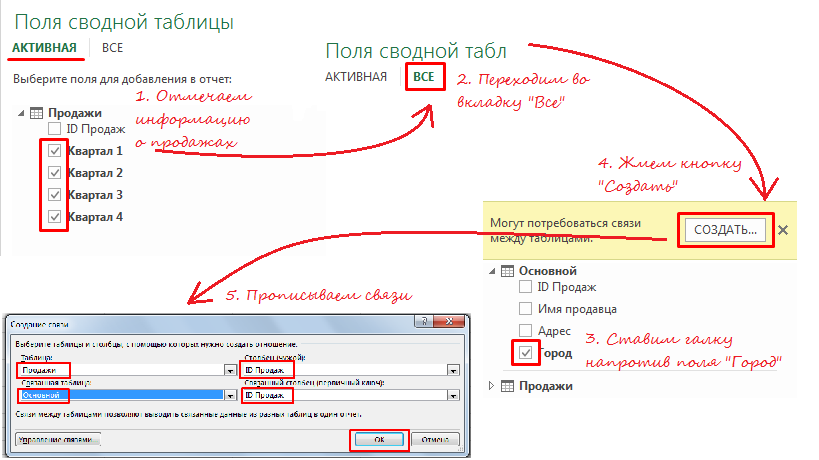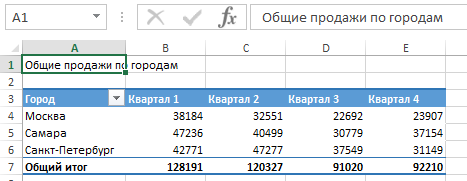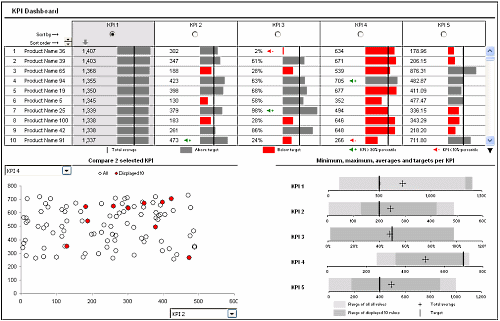Время от времени у всех нас возникает необходимость создать небольшую базу данных с удобной и понятной логикой и интерфейсом, но при этом желание возиться с Access или прочими подобными программами совершенно отсутствует. Более того, приложениях баз данных имеют во многом ограниченный арсенал инструментов анализа, расчетов и визуализации. Вот тут в голову нам приходит идея создать базу данных в Excel (тем более, многие пользователи используют ее в основном как место хранения данных).
К сожалению (а может и к счастью), Excel в первую очередь является электронной таблицей, поэтому чтобы создать базу данных в этой программе, требуется выстраивать связи с помощью формул подстановки, создавать интерфейс на VBA и добавлять дашборды. Все это было до недавнего времени. С приходом Excel 2013, программа обзавелась новыми инструментами работы с таблицами, позволяющими связывать диаграммы и ячейки, выполнять поиск и создавать динамически обновляемые отчеты. Все верно!!! Как в реляционных базах данных. Excel может ежедневно обрабатывать большие количество данных. Каким образом? Читайте дальше.
Как создать реляционную базу данных в Excel
Реляционная база данных – это такая база, в которой отношения между информацией в таблицах четко определены. Это важно для работы с большим количеством бизнес информации. Такой подход позволяет быстро находить и получать информацию, отображать одну и ту же информацию под различным ракурсом и избегать ошибок и дублирования. Попробуем сделать что-то подобное с помощью Excel.
Чтобы облегчить задачу, разберем пример с двумя таблицами: основной и дополнительной. Основная таблица зачастую содержит уникальные записи (такие как имя, адрес, город, область и т.д.). Она редко редактируется, за исключение, если, к примеру, вам нужно добавить или удалить запись.
Одной записи основной таблицы может соответствовать несколько записей из дополнительной (или дочерней) таблицы. Эта связь называется один-ко-многим. Информация в дочерней таблице – такая как, ежедневные продажи, цена на продукт, количество – обычно периодически изменяется.
Чтобы избежать повторения всей информации из основной таблицы в дополнительной таблице, необходимо создать отношения, используя уникальное поле, такое как ID Продаж, и позволить Excel сделать все остальное. К примеру, у вас имеется 10 продавцов со своей уникальной информацией (основная таблица). Каждый продавец имеет 200 продуктов, которые он продает (дополнительная таблица). В конце года вам необходимо создать отчет, который отображает результаты продаж каждого сотрудника. Плюс к этому, вам необходимо создать отчет, который отображает результаты продаж по городам.
В этом примере мы создадим основную таблицу с информацией о продавцах и дополнительную таблицу, которая отображает информацию о продажах. ID Продаж – это поле, которое будет соединять таблицы. В конечном итоге мы создадим отчет (или сводную таблицу), которая покажет информацию с максимальными продажами.
Создание основной и дополнительной таблиц
Наша основная таблица будет содержать 4 поля: ID Продаж, Имя продавца, Адрес и Город. Создайте таблицу аналогично изображению на рисунке. Данные для таблицы можно взять из файла прикрепленном в конце статьи.
Моя таблица имеет двадцать продавцов из 3-х различных городов, по которым в дальнейшем мы будем делать отчет.
Теперь необходимо превратить данные в настоящую таблицу Excel. Для этого выделяем весь диапазон вместе с заголовками. Переходим во вкладку Главная в группу Стили. Нажимаем кнопкуФорматировать как таблицу, из выпадающего меню выбираем стиль, который мы хотим придать таблице.
После щелчка по стилю появится диалоговое окно Форматирование таблицы, в котором вы увидите поле с адресом выделенного диапазона. Убедитесь, что стоит галочка Таблица с заголовками и нажмите кнопку ОК. После этого диапазон данных приобретет выбранный формат и превратится в таблицу Excel.
Осталось дать имя нашей таблице. Выберите любую ячейку в таблице, перейдите по вкладке Работа с таблицами -> Конструктор в группу Свойства. В поле Имя таблицы поменяйте название таблицы наОсновной.
Аналогичным способом создаем дополнительную таблицу с информацией о сумме продаж по кварталам для каждого сотрудника. Внешний вид оформления таблицы вы видите на изображении ниже.
Также таблице необходимо дать более осмысленное название, например, Продажи.
Определение отношений между таблицами
Первое правило сводных таблиц: отношения между таблицами определяются в системе отчетов сводной таблицы, с использованием инструмента Отношения. Не пытайтесь с самого начала определить связи между таблицами – инструмент формирования отчетов сводных таблиц все равно их не воспримет.
Выделяем таблицу с продажами, во вкладке Вставка переходим в группу Таблицы, щелкаем Сводная таблица.
В появившемся диалоговом окне Создание сводной таблицы в поле Таблицы или диапазонубеждаемся, что указана таблица Продажи. Также ставим галку напротив поля Добавить эти данные в модель данных и щелкаем кнопку ОК.
Excel создаст новый лист с пустой сводной таблицей. В левой части экрана появится панель Поля сводной таблицы. Чтобы свести данные обоих таблиц, в панели Поля сводной таблицы вкладкиАктивная проставьте галочки напротив пунктов Квартал 1, Квартал 2, Квартал 3 и Квартал 4. Excel построит сводную таблицу с данными по кварталам, пока не обращайте на нее внимание. Далее в этой же панели переходим на вкладку Все, где вы увидите обе наши таблицы. Ставим галочку напротив поляГород, таблицы Основной. Появится желтое поле с уведомлением Могут потребоваться связи между таблицами, щелкаем кнопку Создать.
В появившемся диалоговом окне Создание связи необходимо определить отношения между таблицами. Выберите из выпадающего списка Таблица пункт Продажи, а из выпадающего спискаСтолбец (Чужой) пункт ID Продаж. Помните, что ID Продаж единственное поле, которое находится в обоих таблицах. Из списка Связанная таблица выбираем Основной, из списка Связанный столбец (первичный ключ) — пункт ID Продаж. Жмем ОК.
Excel создаст связи и отобразит результирующий отчет на экране. Дайте имя вашему отчету, и он будет готов.
С новыми возможностями создания реляционных баз данных и таблиц, этот процесс значительно упрощается. И вы можете строить необходимые отчеты и получать специфические данные за считанные минуты.
Формулы подстановки Excel: ВПР, ИНДЕКС и ПОИСКПОЗ
Если произвести поиск по функциям подстановки, Google покажет, что ВПР намного популярнее функции ИНДЕКС. Оно и понятно, ведь чтобы придать функции ИНДЕКС тот же функционал, что и ВПР, необходимо воспользоваться еще одной формулой – ПОИСКПОЗ. Что касается меня, было всегда непросто попробовать и освоить две новые функции одновременно. Но они дают больше возможностей и гибкости в создании электронных таблиц. Но обо всем по порядку.
Функция ВПР()
 Предположим, у вас есть таблица с данными о работниках. В первой колонке хранится табельный номер сотрудника, в остальных – другие данные (ФИО, отдел и т.д.). Если у вас есть табельный номер, то можно воспользоваться функцией ВПР, чтобы вернуть определенную информацию о сотруднике. Синтаксис формулы =ВПР(искомое_значение; таблица; номер_столбца; [интервальный_просмотр]). Она говорит Excel: «Найди в таблице строку, первая ячейка которой совпадает с искомым_значением, и верни значение ячейки с порядковым номером номер_столбца».
Предположим, у вас есть таблица с данными о работниках. В первой колонке хранится табельный номер сотрудника, в остальных – другие данные (ФИО, отдел и т.д.). Если у вас есть табельный номер, то можно воспользоваться функцией ВПР, чтобы вернуть определенную информацию о сотруднике. Синтаксис формулы =ВПР(искомое_значение; таблица; номер_столбца; [интервальный_просмотр]). Она говорит Excel: «Найди в таблице строку, первая ячейка которой совпадает с искомым_значением, и верни значение ячейки с порядковым номером номер_столбца».
 Но случаются ситуации, когда у вас есть имя сотрудника и необходимо вернуть табельный номер. На рисунке в ячейке A10 – имя работника и требуется определить табельный номер в ячейке B10.
Но случаются ситуации, когда у вас есть имя сотрудника и необходимо вернуть табельный номер. На рисунке в ячейке A10 – имя работника и требуется определить табельный номер в ячейке B10.
Когда ключевое поле находится правее данных, которые вы хотите получить, ВПР не поможет. Если, конечно, была бы возможность задать номер_столбца-1, тогда проблем бы не было. Одним из распространенных решений является добавление нового столбца A, копирование имен сотрудников в этот столбец, заполнить табельные номера с помощью ВПР, сохранить их как значения и удалить временную колонку A.
Функция ИНДЕКС()
Чтобы решить нашу проблему в один шаг, необходимо воспользоваться формулами ИНДЕКС и ПОИСКПОЗ. Сложность данного подхода заключается в том, что требуется применить две функции, которые, возможно, вы никогда не применяли до этого. Для упрощения понимания решим эту задачу в два этапа.
Начнем с функции ИНДЕКС. Кошмарное название. Когда кто-нибудь говорит «индекс», у меня в голове не возникает ни единой ассоциации, чем же занимается эта функция. А требует она целых три аргумента:=ИНДЕКС(массив; номер_строки; [номер_столбца]).
Говоря по-простому, Excel идет в массив данных и возвращает значение, находящееся на пересечении указанной строки и столбца. Как будто бы просто. Таким образом, формула =ИНДЕКС($A$2:$C$6;4;2) вернет значение, находящееся в ячейке B5.
Применительно к нашей проблеме, чтобы вернуть табельный номер работника, формула должна выглядеть следующим образом =ИНДЕКС($A$2:$A$6;?;1). Выглядит как бессмыслица, но если мы заменим знак вопроса формулой ПОИСКПОЗ, у нас есть решение.
Функция ПОИСКПОЗ()
Синтаксис этой функции таков: =ПОИСКПОЗ(искомое_значение; просматриваемы_массив; [тип_сопоставления]).
Она говорит Excel: «Найди искомое_значение в массиве данных и верни номер строки массива, в которой это значение встречается». Таким образом, чтобы найти в какой строке находиться имя сотрудника в ячейке A10, необходимо прописать формулу =ПОИСКПОЗ(A10; $B$2:$B$6; 0). Если в ячейке A10 будет имя «Колин Фарел», тогда ПОИСКПОЗ вернет 5-ю строку массива B2:B6.
Ну, в принципе, все. Функция ПОИСКПОЗ указывает функции ИНДЕКС, в какой строке искать значение. Замените знак вопроса в формуле ИНДЕКС формулой ПОИСКОПОЗ и вы получите эквивалент ВПР с возможностью поиска данных, находящихся левее ключевого столбца. Получиться так:
=ИНДЕКС($A$2:$B$6;ПОИСКПОЗ(A10;$B$2:$B$6;0);1)
В начале было непривычно, был огромный соблазн вставить еще одну колону и работать, как всегда работал. Но со временем использование функции ИНДЕКС вошло в привычку. Оказалось, что это быстрее и требует меньших манипуляций. Так что в следующий раз, когда у вас возникнет желание задать номеру столбца отрицательное число в ВПР, воспользуйтесь сочетанием двух странных функций ИНДЕКС и ПОИСКПОЗ, чтобы решить свою проблему.
Что такое дашборд (dashboard)?
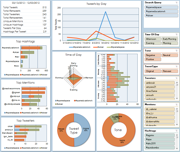
Структура отчетности в менеджменте выглядит как пирамида. На вершине пирамиды находится итоговый отчет, состоящий всего из нескольких листов, где отображен широкий круг трендов и показателей, отслеживаемых на уровне менеджмента. В нижней части пирамиды находятся данные нижнего уровня, часто в массовом порядке. К сожалению, на многих предприятиях отчетность заканчивается именно на этом уровне.
Преимущества использования дашбордов
 Дашборды позволяют переводить огромное количество данных на страницу с краткими результатами. Такие отчеты могут уменьшить поток бумаги до минимума.
Дашборды позволяют переводить огромное количество данных на страницу с краткими результатами. Такие отчеты могут уменьшить поток бумаги до минимума.- С помощью дашбордов можно сравнивать результаты друг с другом. Это дает менеджерам более точное и быстрое представление о своей организации. На сопоставление результатов традиционных отчетов уходит не один день, на дашбордах все находиться в скомпонованном виде.
- На дашбордах можно выделить более приоритетные показатели, о которых руководители заботятся больше всего. Это возможно потому, что такие отчеты являются модульными. Любой пользователь Excel в состоянии заменить менее приоритетную таблицу или график на более важный.
Excel дашборды
Существует много специальных программных продуктов создания дашбордов и до недавнего времени их создатели обходили стороной Excel. Это, как минимум, странно, потому что Excel является отличным инструментом построения дашбордов. К тому же дополнительные затраты практически равны нулю.
Что происходит? Почему недостаточно одного Excel для создания такого рода отчетов?
Причина проста. Не все пользователи Excel обладают навыками создания высококачественных дашборд-отчетов. Хотя методы относительно просты, они не очевидны. К тому же, очень трудно поверить, что Excel может создавать отчеты высокого качества. Представьте себе типичный отчет, сделанный типичным пользователем Excel. Сравните с отчетом, изображенным на рисунке выше. Трудно поверить, что оба они сделаны в Excel. Неудивительно, что люди, привыкшие работать со стандартными отчетами, не задумываются об использовании Excel для создания дашбордов.
Создание дашбордов
Вы можете создавать дашборды с помощью большого спектра инструментов. Однако, по моему, Microsoft Excel является отличным выбором для создания и распространения дашбордов, благодаря своей простоте и всеобщей доступности.
Я начинаю серию статей, посвященных созданию дашбордов с помощью Excel. В начале мы поговорим о KPI (ключевых показателях производительности), используемых в дашбордах.
- Создание таблицы с полосой прокрутки
- Добавление возможности сортировки по KPI для дашборда
- Выделение KPI используя перцентили в Excel
- Добавление микрографиков в дашборд
- Сравнение двух параметров, используя формы управления элементами
- Распределение показателей в дашборде
Вы можете скачать файлы примеров с пошаговым описанием, которые позволят вам познакомится с техникой создания дашбордов. Пример окончательного варианта подобного отчета представлен на рисунке.
ДАШБОРД ДЛЯ СЕРВИСА ОБСЛУЖИВАНИЯ КЛИЕНТОВ
Далее мы рассмотрим пример создания полностью интерактивного и динамического дашборда для сервиса обслуживания клиентов с помощью Excel и VBA. Мы будем использовать такие функции, как форма контроля, ссылки изображений, условное форматирование, расширенные формулы и таблицы.